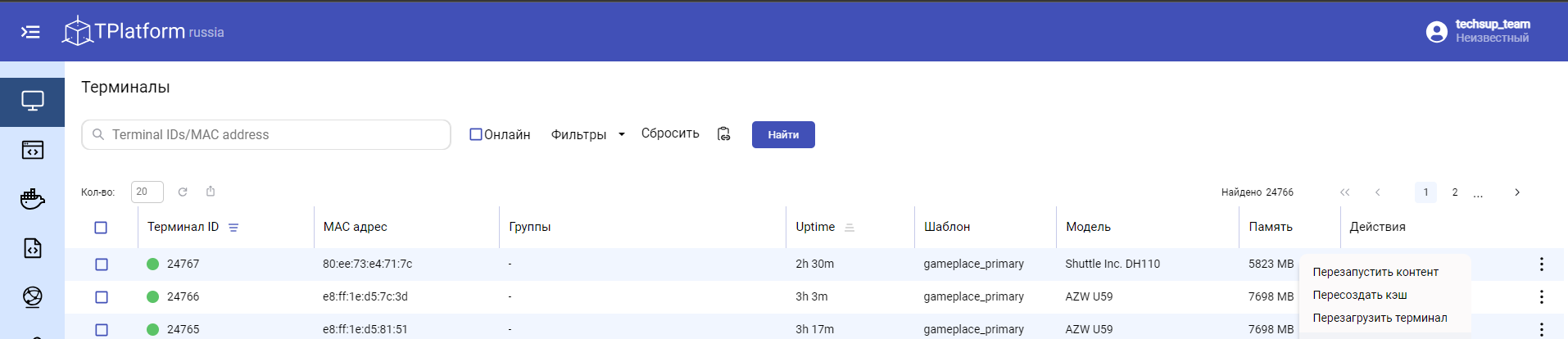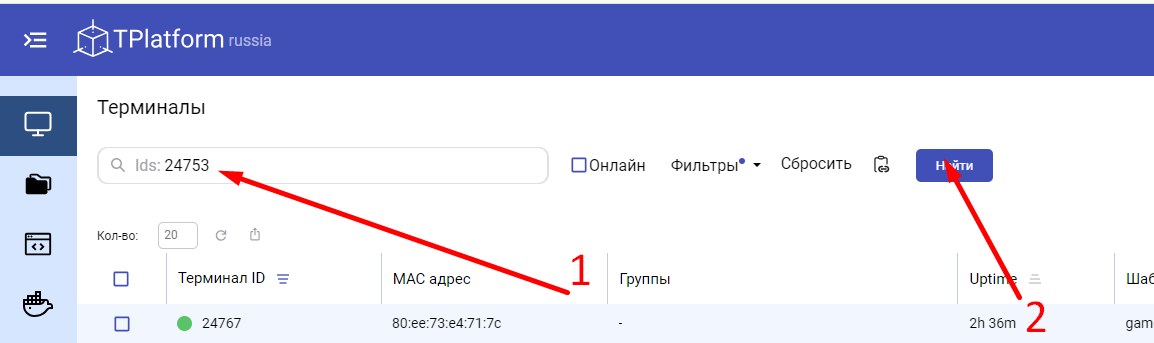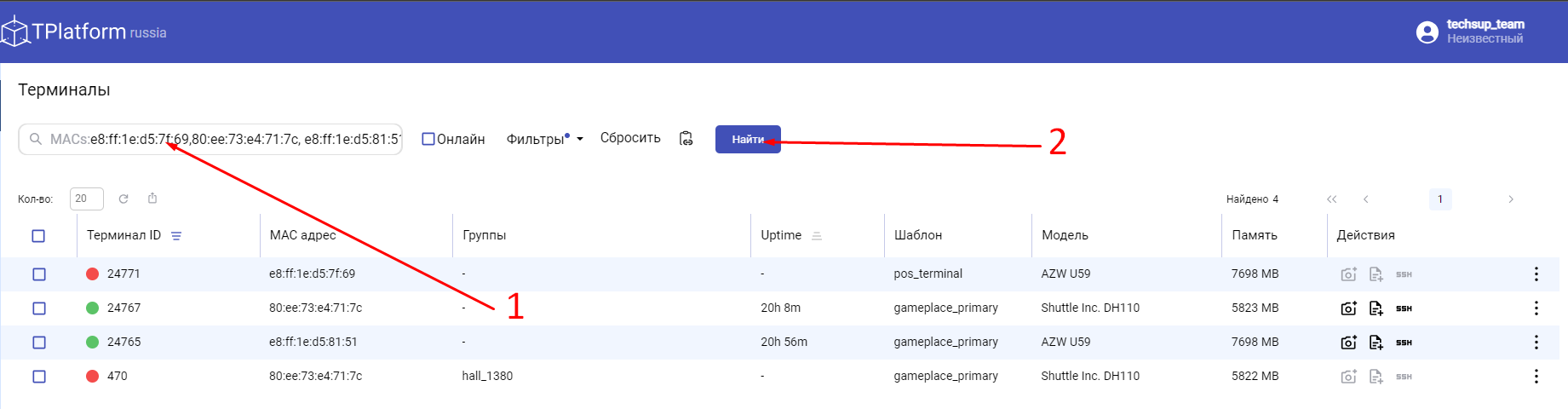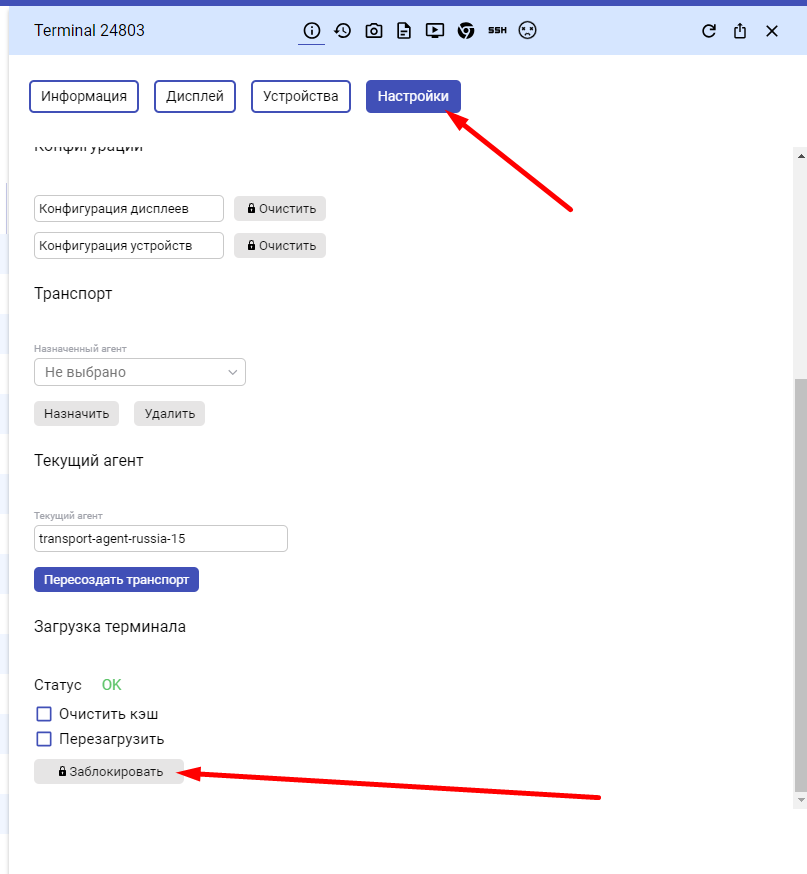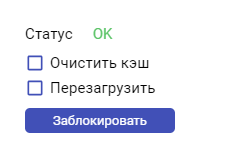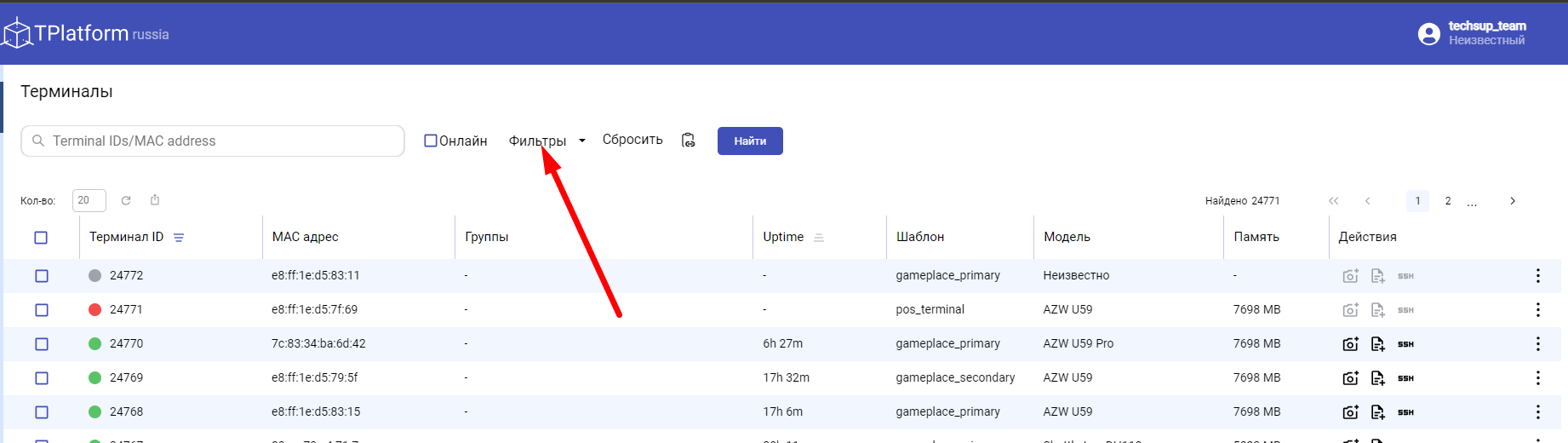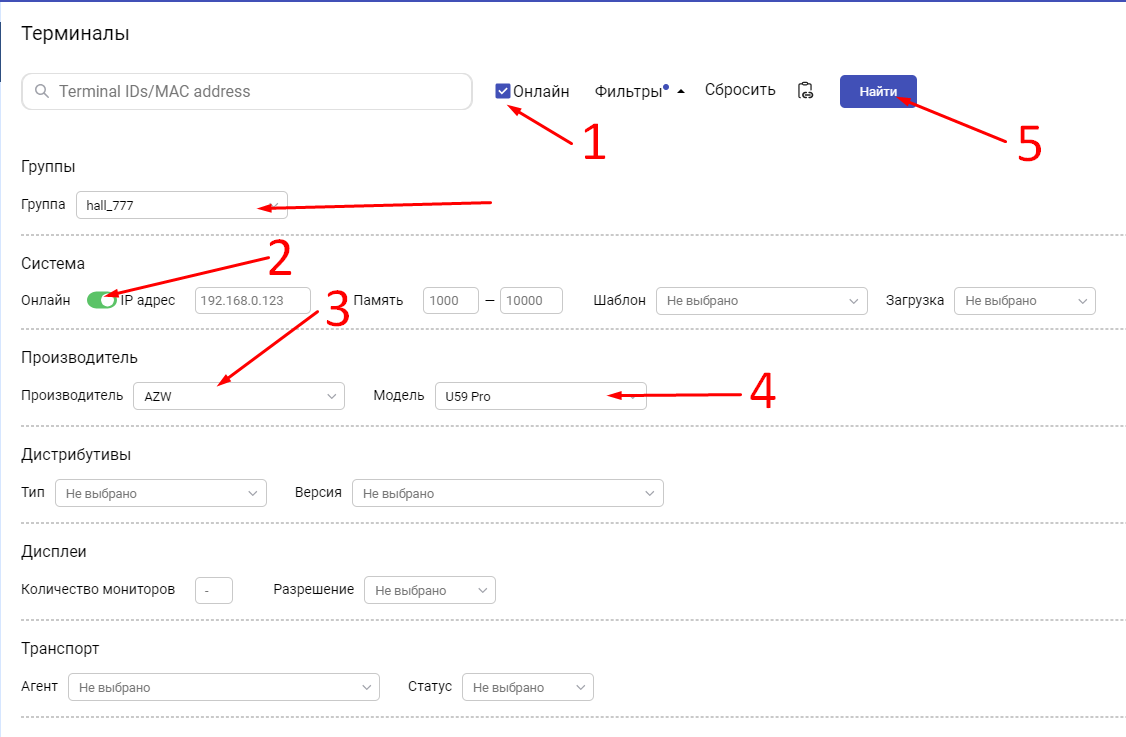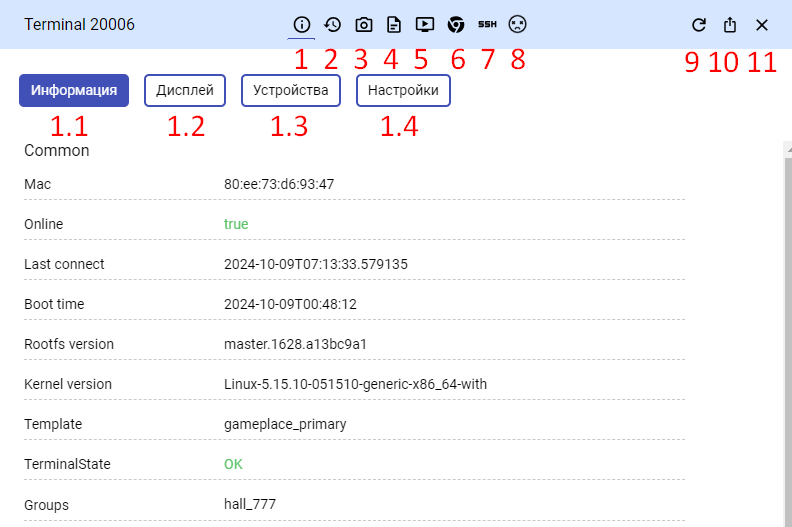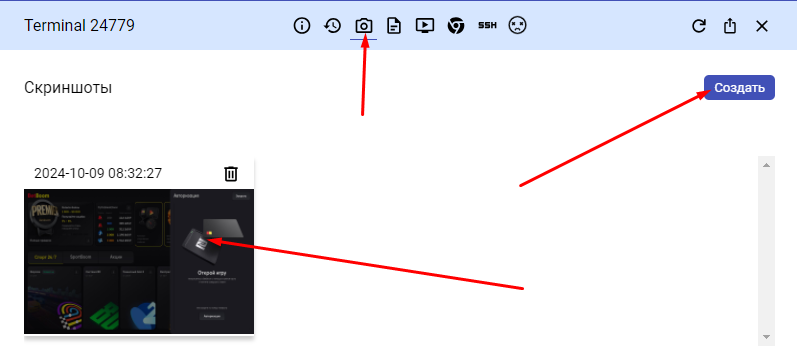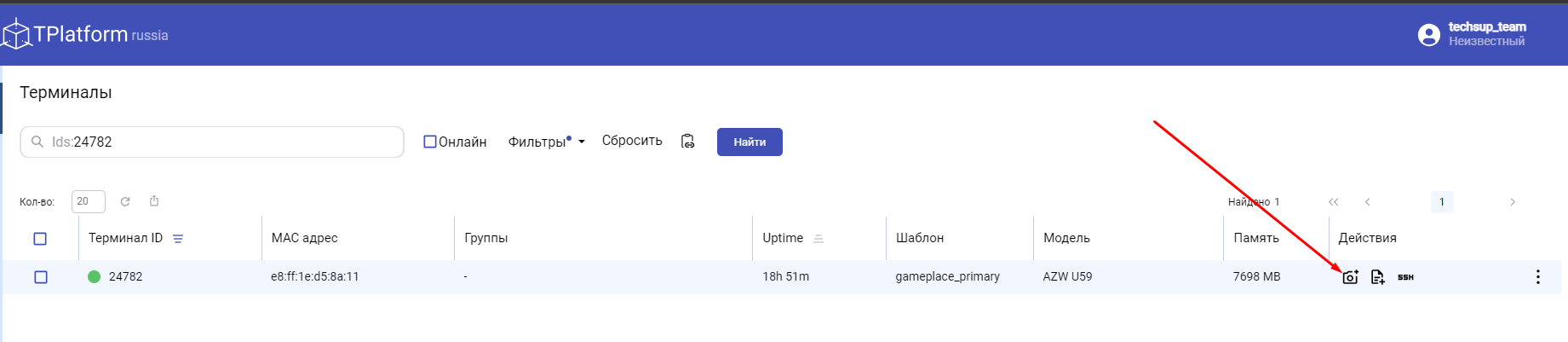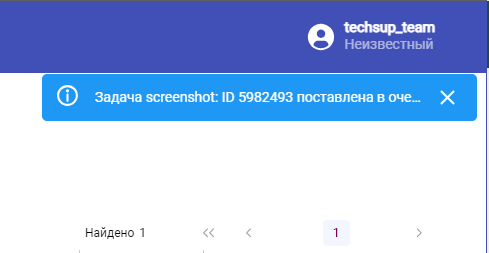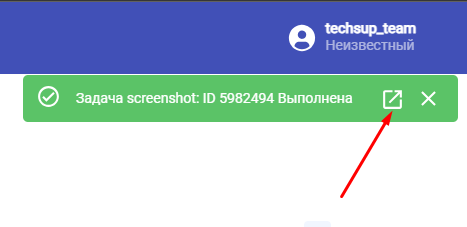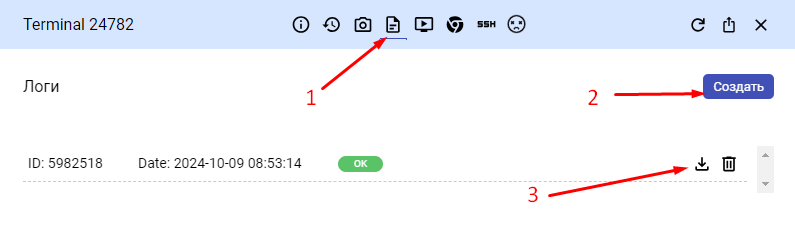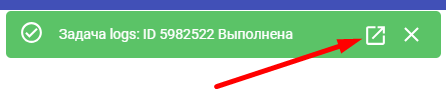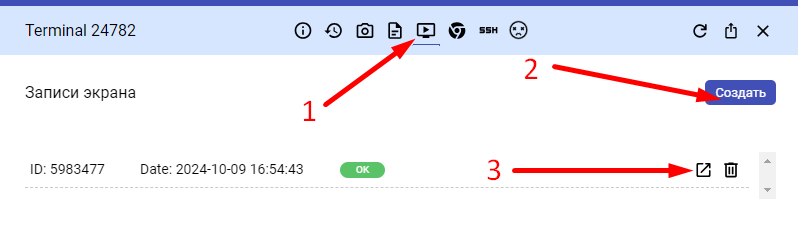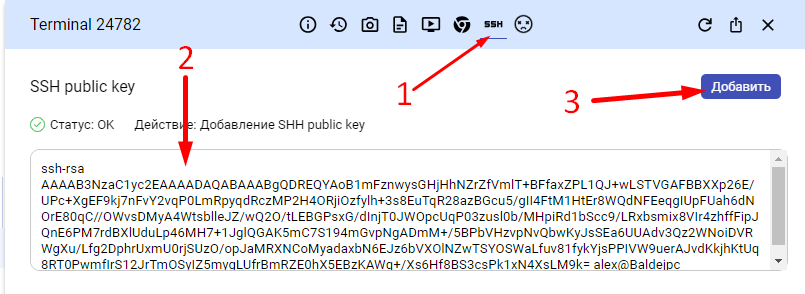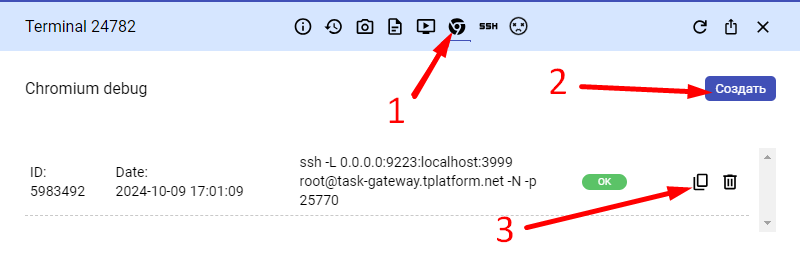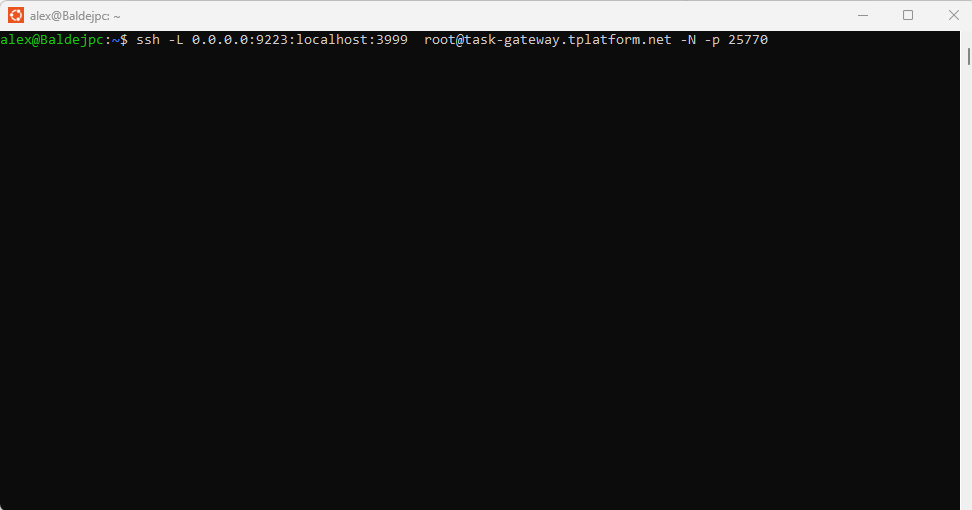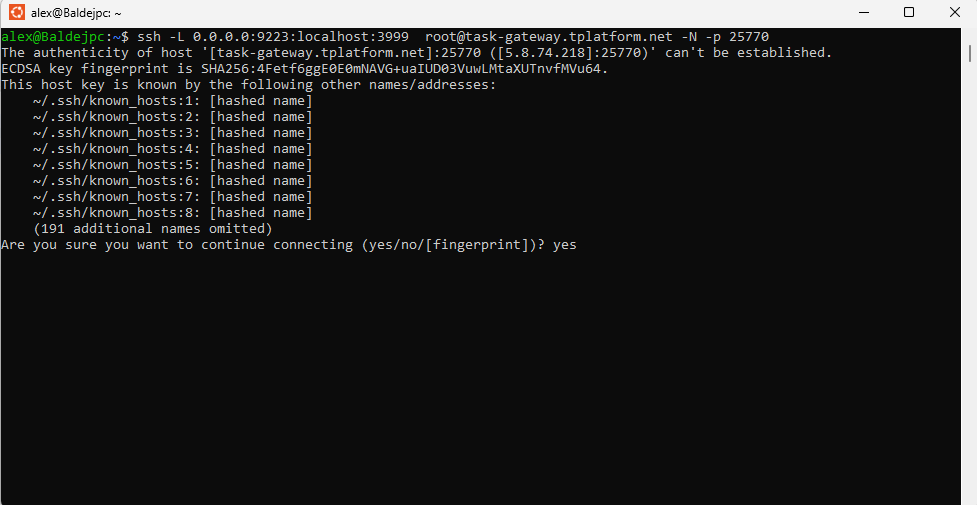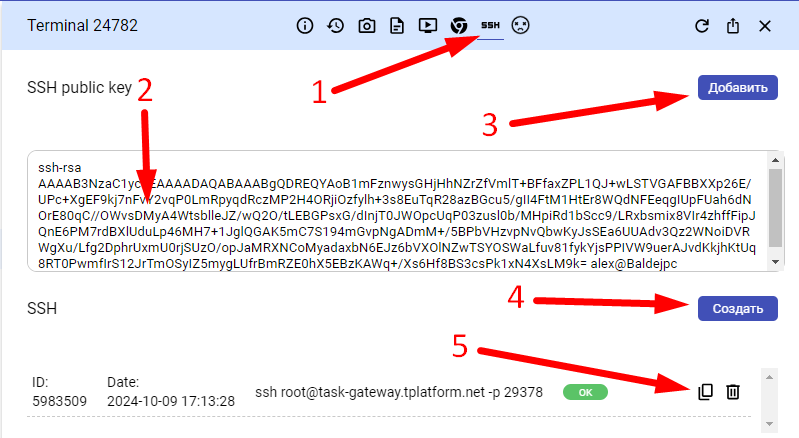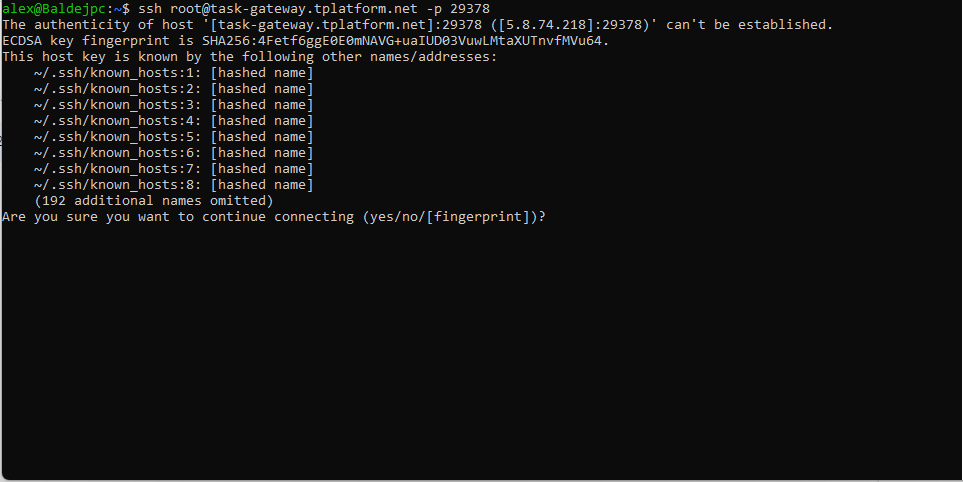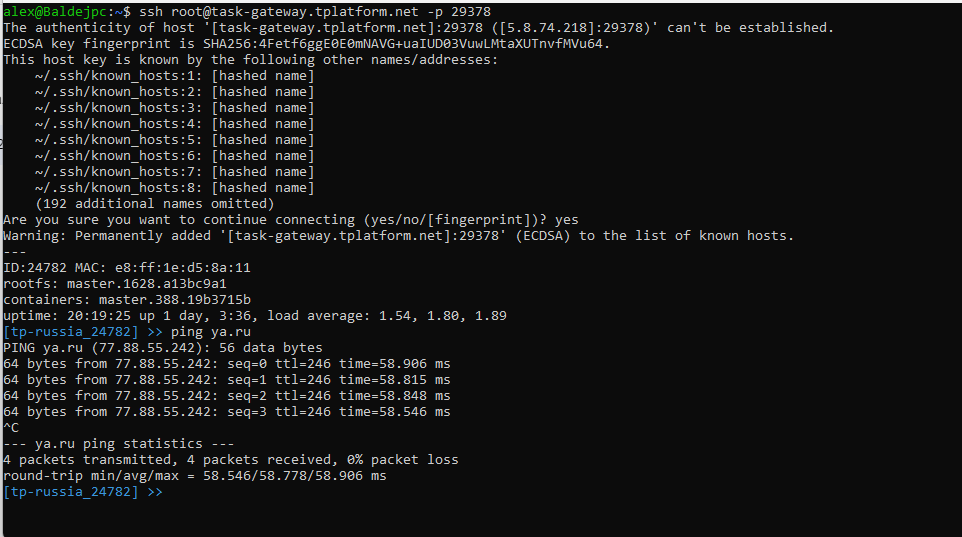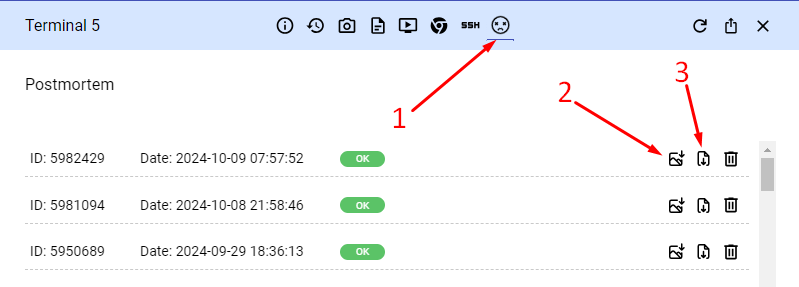Tplatform панель платформы
На главную | База знаний | Полезные кнопки
Панель администрирования терминальной платформы
- Terminal ID - Уникальный идентификатор ТК в платформе, присваивается при первой загрузке
- MAC адрес - уникальный идентификатор задаваемый изготовителем ТК
- Группы - номер клуба, или другая группа
- Uptime - время с момента начала загрузки ТК
- Шаблон - образ используемый терминал (например игровое место)
- Модель - производитель и модель ТК
- Память - объем ОЗУ
- Действия - получить скриншот, получить лог, SSH ссылка, перезапустить контент, пересоздать кэш, перезагрузить терминал.
Управление панелью
Поиск группы тк
В строку ввода (1) ввести несколько terminal id или mac адресов ТК и нажать на найти (2)
Блокировка (окирпичевания) ТК
После входа в информацию выбрать настройки, опустить страницу и зажать левую кнопку мыши на кнопке "Заблокировать". Если необходимо так же отчистить кэш (только на тк с ПЗУ) или перезагрузить тк необходимо проставить чекбокс над кнопкой "Заблокировать"
Кнопка сменит цвет и станет активной, необходимо еще раз нажать на нее
После повторного нажатия статус загрузки сменится на "Blocked". И терминал перестанет загружаться
Поиск по фильтрам
В панели платформы есть несколько фильтров, например Вам необходимо проверить сколько тк beelink U59 pro находится в клубе 777 онлайн:
Выбрать фильтры
Для решения нашей задачи, необходимо выбрать чекбокс\кнопку (1) онлайн, ввести номер клуба в группы (2), выбрать производителя тк (3), выбрать модель (4) и нажать найти (5)
В фильтрах так же есть возможность поиска по шаблону, загрузке, объему оперативной памяти и т.д.
Информация о ТК
Найти необходимый тк и нажать на выделенную область.
- Информация
- Информация - общая информация о тк, версии менеджеров и сервисов
- Дисплей - информация о подключенных мониторах
- Устройства - информация о производителе, комплектующих, памяти ПЗУ и т.п.
- Настройки - возможность заменить образ, создать\пересоздать транспорт, заблокировать(окирпичить тк)
- Скриншоты - возможность снять скриншот, история скриншотов
- Логи - возможность снять лог, история получениялогов
-
-
- SSH - возможность войти в терминал (командную строку) на ТК
- Postmortem - снять лог и скрин с перезагруженного/выключенного ТК при условии, что он был выключен длительным зажатием кнопки питания или через ИС.
- Обновить информацию
- Экспорт в json
- Закрыть информацию
Получение скриншота
Выбрать скриншот, нажать создать. Появится снимок, при нажатии на который откроется скриншот в новой вкладке
Есть возможность снять скриншот без открытия информации о тк, в панеле находим необходимый терминал и выбираем кнопку снятия скриншота
В правом верхнем углу появится информация о том, что задача поставлена в очередь
Через некоторое время появится окно с выполненной задачей, необходимо кликнуть на указанную кнопку для открытия скриншота в новой вкладке
Получение лога
Открыть информацию о ТК, выбрать логи (1) → Создать (2) → скачать лог (3)
Есть возможность снять лог без открытия информации о тк, в панеле находим необходимый терминал и выбираем кнопку получения лога
В правом верхнем углу появится информация о том, что задача поставлена в очередь
Через некоторое время появится окно с выполненной задачей, необходимо кликнуть на указанную кнопку для получения лога
Chromium debug
В начале необходимо зайти во вкладку SSH (1) → подставить свой SSH public key в поле (2) → добавить (3)
После добавления ключа открыть вкладку Chromium debug (1) → создать (2) → скопировать ссылку
С помощью пкм вставить в терминал (командную строку линукс) команду и нажать enter
Подтвердить подключение командой
yesДалее зайти на http://localhost:9223/ и выбрать необходимую вкладку
SSH
В начале необходимо зайти во вкладку SSH (1) → подставить свой SSH public key в поле (2) → добавить (3) → создать (4) → копировать команду (5)
С помощью пкм вставить в терминал (командную строку линукс) команду и нажать enter. Подтвердить подключение командой :
yesПосле подтверждения будет доступен терминал ТК. И можно использовать команды, например
ping ya.ru